 Download Help PDF (29MB) | Search:
Download Help PDF (29MB) | Search:
This topic only applies to the Standalone version of the product. If you're using the Dreamweaver Extension version, see this topic.
This section details how to access the standalone version of the product, including:
To create a slideshow, double-click the XFS v4 Standalone Wizard icon on your desktop (or launch the program from the Programs / Applications menu):
![]()
This will launch the slideshow wizard. The first dialog will ask you to specify the URL of your page (where you want the slideshow to be inserted), and the root folder of the site associated with that page:
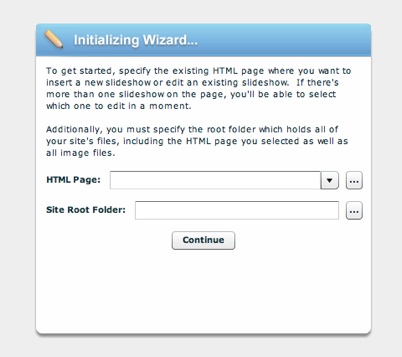
Note: Recent pages and their associated site root folders will automatically be saved; they can be accessed later by using the dropdown on the HTML Page field.
Next, you'll be asked to either create a new slideshow or edit an existing one. For new pages, you'll see the following:

You'll then be ready to use the External Wizard to create your slideshow. When you are finished making edits in the external wizard, click the Save and Exit button:
![]()
This will close the external wizard and insert the necessary slideshow code to your page. If you open your HTML page in a text or HTML editor, you'll see that the slideshow code block was added at the top of the <body> tag. You can move the block of code around, positioning it as desired within your page.
Once you've added a slideshow to your page, you'll likely need to make edits at some point. To do this, re-launch the XFS v4 Standalone Slideshow Creator application as you did when initially creating the slideshow. In the initial dialog, select the HTML page that holds your slideshow. The associated site root will automatically be filled in. Clicking Continue, you'll now have the option to either insert a new slideshow or edit the existing slideshow(s):
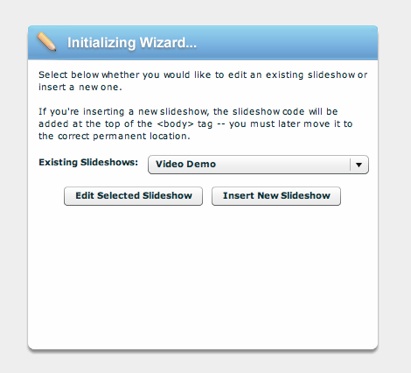
The dropdown provides access to all slideshows in the page, listed by their name (a value specified when initially inserting the slideshow). The slideshows will be listed in the dropdown in the same order as they appear in the page. Selecting a slideshow and clicking the Edit Selected Slideshow button will load the slideshow into the wizard for editing. Again, when you're finished, click the Save and Exit button. The code in your page will automatically be updated.