 Download Help PDF (29MB) | Search:
Download Help PDF (29MB) | Search:
The Audio / Video tab is where you can specify audio or video to be associated with this slide. The tab appears as follows:
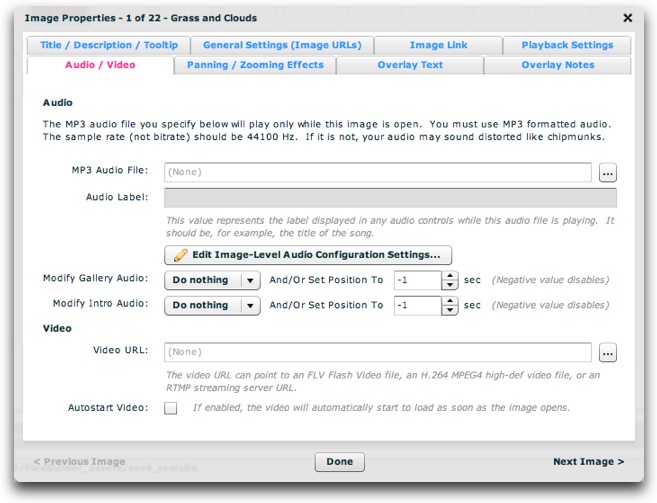
This is where you can specify image-level audio. This is the audio which plays only while this image/slide is open. The audio file must be in MP3 format; for necessary formatting guidelines, see Avoiding "Chipmunks" Audio: MP3 Formatting Guidelines. Enter the URL in the box or use the browse button to the right ('...') to select a file. The URL must be relative to the HTML page which holds the slideshow.
Note: If you are loading audio from a different domain than the one on which the slideshow is displayed, you will be affected by Flash Player crossdomain loading security restrictions. To learn more, see this topic.
Note: If you're audio plays back at a distorted speed, like "chipmunks", you need to review the MP3 formatting guidelines referenced above.
Once you specify an audio file, you can enter a string value in the Audio Label field. This value represents the label associated with the audio file; it is shown in any related audio controls while the file is playing. It should be the title of the song or the narration, for example.
There are several configuration settings, specific to image-level audio, which can be specified. Note that these settings apply to all image-level audio, not just a specific slide. These options are accessed through the 'Edit Image-Level Audio Configuration Settings...' button.

The dialog appears as follows. Note that the settings in this dialog apply to all image-level audio, not just the audio applied to a single image/slide.
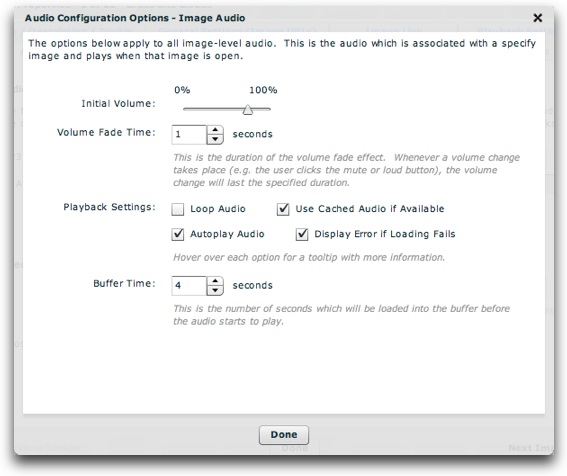
Each of the options controls the following (when working in the wizard, you can also learn more about some settings directly by hovering over their names):
| Property | Description |
|---|---|
| Initial Volume | This is the initial volume of the audio file when it begins playing, excepting any user adjustments via a volume control. If you have provided user controls for volume, then this is simply the starting point. A value of 0% is entirely silent, whereas 100% is full volume. |
| Volume Fade Time | The volume fade effect fades the volume from its current value to the new value over the duration specified by this setting. Especially if you are using mute/loud volume controls (which jump directly to a certain volume), it is recommended that you utilize this effect. This provides a polished, less jarring transition when muting and unmuting audio. |
| Loop Audio | Specifies if the audio should loop back to the beginning when it finishes playing. |
| Use Cached Audio if Available | Rarely should this setting be disabled. If enabled, the slideshow will use a cached version of the audio file from the user's internet cache when available. This will improve loading performance if the user listens to the same file more than once, making it start almost instantly on subsequent loads. This setting should only be disabled in cases where the audio file is frequently updated. |
| Autoplay Audio | Specifies if the audio should start playing automatically. If this option is disabled, you must give the user audio controls and they must manually play the audio. |
| Display Error if Loading Fails | By default, an error will be shown when the loading of the audio fails. In a production setup, you may want to disable this setting. In rare instances on certain configurations, the audio may play correcly yet an error message appears. In these cases, the problem can be avoided by disabling the error reporting. |
| Buffer Time | This is the number of seconds of audio which must be loaded into the buffer before the audio starts to play. Additionally, if the buffer runs out, this duration will be loaded before playback resumes. Generally the default value of about 4 seconds is a good setting; it will ensure that even on slow connections the audio doesn't cut in and out. |

The final two options in the Audio section allow you to control the gallery-level* and intro-level* audio. These settings allow you to either play or pause this audio, as well as set its position. Example uses include:
By default, none of these options are enabled. To make the gallery or intro audio be forced to play if paused or pause if playing, select one of the options from the dropdown:
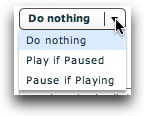
To sync the gallery or intro audio to a certain timing point when the slide opens, enter a positive numeric value in the 'Set Position To' numeric stepper box. The value is denominated in seconds. Using a negative value (as is the default) disables any set-position jump; the position won't be modified in this case.
*Gallery-level audio is associated with a single gallery and only plays while it is open. Intro-level audio plays as a background for the entire slideshow, and is not associated with any specific image or gallery.
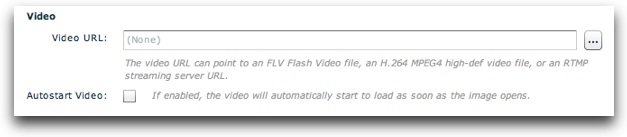
This is the section where you can add a video file to this slide. The video URL can point to any of the following types of files:
Enter the URL in the box or use the browse button to the right ('...') to select a file. Very Important: If using a relative URL, the URL must be relative to the supporting files folder, NOT the HTML page holding the slideshow. All other relative URLs in the slideshow (for images, audio, etc) are relative to the HTML page, whereas relative video URLs must be relative to the supporting files folder. Using the browse button ensures that this path is automatically created properly.
Note: If you are loading audio from a different domain than the one on which the slideshow is displayed, you will be affected by Flash Player crossdomain loading security restrictions. To learn more, see this topic.
Note for advanced users: To learn about how to customize the appearance of the video player, see the com.dwuser.ss4.video.FlexVideoPlayer class in the API Reference.
Once you have specified a video file, there are two options for when the video playback begins. If you leave the 'Autostart Video' checkbox disabled, then the user must click on the image for the video to start. If you use this option, you might want to add a tooltip value such as 'Click to play video.' If you enable the 'Autostart Video' checkbox, then the video will begin playing as soon as the image opens. If the video is configured to begin as soon as the slide opens, you can set an Autoplay Delay (see the Playback Settings tab) which tells the slideshow to automatically continue as soon as the video completes, or after a certain delay if video loading fails.
The settings above map to the following XML attributes on each <img ... /> node:
| Property | Equivalent <img ... /> Attribute | Notes |
|---|---|---|
| MP3 Audio File | @audio | |
| Audio Label | @audioLabel | |
| Gallery Audio Play/Pause | @galleryAudioPlay | Not specifying an attribute is the same as 'Do Nothing'. Specifying true will force the audio to play; specifying false will force the audio to stop/pause. |
| Gallery Audio Set Position | @galleryAudioPosition | Denominated in milliseconds (whereas wizard is seconds). |
| Intro Audio Play/Pause | @introAudioPlay | Not specifying an attribute is the same as 'Do Nothing'. Specifying true will force the audio to play; specifying false will force the audio to stop/pause. |
| Intro Audio Set Position | @introAudioPosition | Denominated in milliseconds (whereas wizard is seconds). |
| Video URL | @video | |
| Autostart Video | @videoAutoStart | Supported values are true and false. |
Note that the '@' is part of customary syntactical representation, and is not part of each attribute name.
The Image-Level Audio Configuration Settings map to the <AudioImage ... /> styles node within the <styles> section of the XML configuration file. The settings in the above table map to the following attributes on that node:
| Property | Equivalent <AudioImage ... /> Attribute | Notes |
|---|---|---|
| Initial Volume | @volume | Supported values range from 0 to 100. |
| Volume Fade Time | @volumeChangeTime | Denominated in milliseconds (whereas wizard is seconds). |
| Loop Audio | @loop | Supported values are true and false. |
| Use Cached Audio if Available | @useCache | Supported values are true and false. |
| Autoplay Audio | @autoplay | Supported values are true and false. |
| Display Error if Loading Fails | @errorReporting | Supported values are true and false. |
| Buffer Time | @buffer | Denominated in seconds (same as wizard). |
Note that the '@' is part of customary syntactical representation, and is not part of each attribute name.
For more detailed XML information, see the Developer Reference.